三维效果也可以叫透视效果,所以,我干脆叫三维透视效果。理论知识少讲,直接用例开场吧,因为这个三维效果其实很简单,比上一节中的变换更省事,不信?一起来做一做练习吧。
练习一:把对象沿Y轴旋转45度。
默认情况下,旋转中心都是在中心位置上,如Y轴中心。而至于旋转的角度,哪个方向是正值,哪个方向是负值,嘿,你自己动手试一下就知道了,我相信你能理解的,不然,Hello Kitty嘲笑你的。
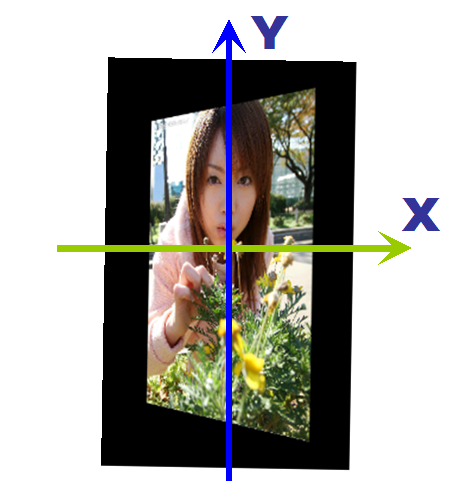
好的,由于是第一个练习,我们先来说说X、Y、Z三个坐标轴到底在哪,X轴不用说了,就横着放的那个了,Y轴呢,当然是竖着的,那Z轴呢?你猜?知道这三个轴是互相垂直的,你会猜的,在哪?在图上看不到?为什么呢?
是啊,Z轴正指向你呢,你怎么会看到呢?对着你那个就是了,所以,在三维透视里面,如果你希望把对象拉远一点,就把Z值设小一点了,如果希望对象跟你“亲密”一点,那就把Z的平移值设置大一点,知道不,Z轴平称也叫“亲密指数”,呵呵。
简直的透视效果用PlaneProjection类就可以轻松完成,如果要复杂的3D模型,就要求你具备灰常强大的空间思维能力了,建议使用其它的3D建模软件如3D Max等,Express Blend支持导入,复杂的三维模型还是推荐使用Express Blend来图形化操作,这样会直观一点,当然,如果你用PlaneProjection类,就没必要,因为它还算比较简单的。
好,现在我们就来做做把对象沿X轴旋转45度吧,也就是上面图片在的效果,当然,PlaneProjection类可以用于许多UI元素中,不一定是图片,为了直观和美观,我用图片,也顺便找两位MM来热闹一下。
OK,就这么简单,可能在设计器里没有看到效果,没关系,你现在轻轻按下F5,马上你就会看到奇迹发生。
这里我提示一下,所有UI元素对PlaneProjection的使用方法都是一样的,下文的例子中你会看到,就是设置对象的Projection属性
。
练习二:沿X轴旋转-60度。
<Image Source="1.jpg" Stretch="Uniform" HorizontalAlignment="Center" VerticalAlignment="Center"
Width="320">
<Image.Projection>
<PlaneProjection RotationX="-60"/>
</Image.Projection>
</Image>
和上面没什么区别,只是Y变成X罢了。

练习三:沿Z轴旋转180度。
<Image Source="1.jpg" Stretch="Uniform" HorizontalAlignment="Center" VerticalAlignment="Center"
Width="320">
<Image.Projection>
<PlaneProjection RotationZ="180"/>
</Image.Projection>
</Image>

刚才说了,Z轴是指向你自己,可能这明显,现在你把它改为35度,相信效果就明显了。
<Image Source="1.jpg" Stretch="Uniform" HorizontalAlignment="Center" VerticalAlignment="Center"
Width="320">
<Image.Projection>
<PlaneProjection RotationZ="35"/>
</Image.Projection>
</Image>

练习四:综合旋转。
上面的例子都是单独旋转某的轴的,那么能不能X、Y、Z三轴同时干活呢?当然可以了,XYZ搭配,干活不累!
现在,我们把对象沿X轴旋转15度,沿Y轴旋转-65度,沿Z轴旋转40度,看看会如何?
<Image Source="1.jpg" Stretch="Uniform" HorizontalAlignment="Center" VerticalAlignment="Center"
Width="320">
<Image.Projection>
<PlaneProjection
RotationX="15"
RotationY="-65"
RotationZ="40"/>
</Image.Projection>
</Image>

练习五:心变中心点位置。
默认中心点位于中对象的中线上,但我们可以通过CenterOfRotationX,CenterOfRotationY,CenterOfRotationZ三个属性来改变中心位置,值范围0到1,两个极端,不是在这一侧就是那一侧,如果是0和1之间的值就按比例计算了,如0.5就是默认的中间位置。
下面我们同时把X轴的中心改为0.2,Y轴中心改为0.7,Z轴中心改为1,看看有什么事情发生。
<Image Source="1.jpg" Stretch="Uniform" HorizontalAlignment="Center" VerticalAlignment="Center"
Width="320">
<Image.Projection>
<PlaneProjection
RotationX="15"
RotationY="-65"
RotationZ="40"
CenterOfRotationX="0.2"
CenterOfRotationY="0.7"
CenterOfRotationZ="1"/>
</Image.Projection>
</Image>
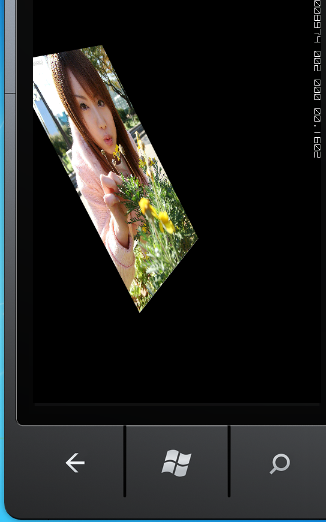
明显看到,位置不在中间了,认真观察一下,你会发现的。
练习六:本地偏移。
我说的本地平移只是为了相对于屏幕平移,其实这样翻译有点难听。涉及的属性同样有三个——LocalOffsetX, LocalOffsetY, LocalOffsetZ,相信不用我多说了,你自己玩几下就明白,关键是多动手,多对比。
<Image Source="2.jpg" Stretch="Uniform"
HorizontalAlignment="Center"
VerticalAlignment="Center"
Height="300">
<Image.Projection>
<PlaneProjection
LocalOffsetX="12"
LocalOffsetY="5"
LocalOffsetZ="24"
RotationX="10"
RotationY="-30"
RotationZ="-25"/>
</Image.Projection>
</Image>
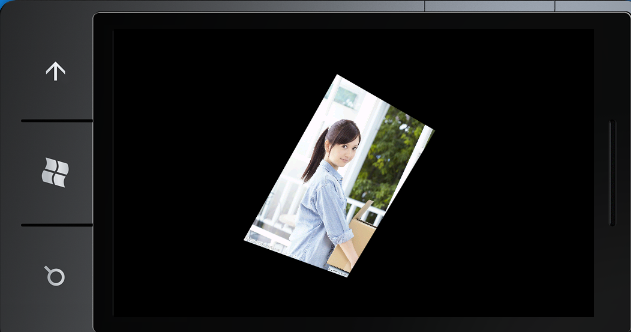
练习七:全局偏移。
这个全局偏就是移动屏幕坐标,如果你愿意去总结的话,你会发现它和解析几何中的坐标系平移的规律一样。
即:左加右减,上加下减。
你可以不断地改变数值来测试,相信你一定能找到规律的,呵呵,放心,Hello Kitty会鼓励你的。
<Image Source="2.jpg" Stretch="Uniform"
HorizontalAlignment="Center"
VerticalAlignment="Center"
Height="300">
<Image.Projection>
<PlaneProjection
GlobalOffsetX="8"
GlobalOffsetY="55"
GlobalOffsetZ="800"
RotationX="10"
RotationY="-30"
RotationZ="-25"/>
</Image.Projection>
</Image>

研究这个透视效果,还是老方法——乱来,不断地用数值去测试,想一想,有时候乱来是很有价值的。
分享到:




相关推荐
Developers are racing to discover how to develop for Windows Phone 7—and there is no quicker resource to help you get up to speed than Windows Phone 7 Recipes. This book covers all aspects of ...
windows phone 开发 在线教程
本书旨在分享强大的Microsoft编程工具(诸如Silverlight、XNA和Visual Studio 2010 Express Edition一类)的使用心得,介绍了如何使用现有的C#和.NET编程技能来开发一些Windows Phone 7应用程序。本书作者团队探讨了...
windowsphone开发:类库和案例[借鉴].pdf
windows phone 开发书籍及资料
2012年6月21日,微软正式发布Windows Phone 8,采用和Windows 8相同的Windows NT内核,同时也针对市场的Windows Phone 7.5发布Windows Phone 7.8。现有Windows Phone 7手机都将无法升级至Windows Phone 8。 2014年3...
在开发Windows Phone应用程序的时候,或多或少会与图片打交道,下面总结下Windows Phone 中处理图片的一些技巧
从monotouch和.net开发环境到objective-c和c#开发语言,从基于monotouch进行iphone开发的编程方法到应用程序的发布和销售等,《iPhone高级编程:使用Mono Touch和.NET/C#》涵盖了基于monotouch进行iphone应用程序...
Windows Phone开发-XNA基础
[Packt Publishing] Windows Phone 8 游戏开发教程 (英文版) [Packt Publishing] Windows Phone 8 Game Development (E-Book) ☆ 图书概要:☆ A practical guide to creating games for the Windows Phone 8 ...
2012年6月21日,微软正式发布Windows Phone 8,采用和Windows 8相同的Windows NT内核,同时也针对市场的Windows Phone 7.5发布Windows Phone 7.8。现有Windows Phone 7手机都将无法升级至Windows Phone 8。 2014年3...
Silverlight for Windows Phone开发系列课程(9):在Windows Phone设备上进行调试 Silverlight for Windows Phone开发系列课程(10):应用程序生命周期
内容提要: 本书对WindowsPhoneXNA游戏开发的流程进行了详细的讲解,对其核心内容和开发技巧进行了深入的说明。...本书还针对WindowsPhone8的新特性以及如何将WindowsPhone7游戏向WindowsPhone8上迁移做了详细的说明。
windows phone7 开发的案例,内有完整的工程项目。
Windows Phone7是微软重新打造windows mobile品牌之后推出的一款产品。
仿Windows Phone博客导航源码 程序介绍: Windows Phone Blog Menu是一个Silverlight导航控件,看起来像Windows Phone 7。 控件中的tiles链接到web站点在你的博客中使用这个控件可以表达你对WP7的喜爱。 Windows...
全书206页,涵盖了Window Phone 7 开发基础,Silverlight 交互开发和XNA 游戏开发。本文件包含例子,pdf版本,方便在离线的时候学习 以下是本书目录 Window Phone 7 开发基础: 第一章 Windows Phone 7 智能型手机 ...
今天,微软面向开发者正式发布了Windows Phone SDK 7.1开发工具的RTW版 Windows Phone SDK 7.1.1 更新在现有的 Windows Phone SDK 7.1 的基础上提供了更多功能。使用此更新,您可以更加轻松地开发可在 256 MB 设备...
WindowsPhone开发,包含聊天室案例开始,阅读器、天气预报、SignalR
2012年6月21日,微软正式发布Windows Phone 8,采用和Windows 8相同的Windows NT内核,同时也针对市场的Windows Phone 7.5发布Windows Phone 7.8。现有Windows Phone 7手机都将无法升级至Windows Phone 8。 2014年3...